Setting up SDN home lab with Mininet
Mininet creates a realistic virtual network, running real kernel, switch and application code, on a single machine (VM, cloud or native), in seconds, with a single command:
Figure 1: Mininet Virtual Environment
The Mininet CLI (and API) allos one to easily interact with the network, customize it, share it with others, or deploy it on real hardware. Hence, Mininet is useful for development, teaching, and research. Mininet is also a great way to develop, share, and experiment with OpenFlow and Software-Defined Networking systems. Mininet is actively developed and supported, and is released under a permissive BSD Open Source license.
1. Downloading/Getting Started With Mininet
The easiest way to get started is to download a pre-packaged Mininet/Ubuntu VM. This VM includes Mininet itself, all OpenFlow binaries and tools pre-installed, and tweaks to the kernel configuration to support larger Mininet networks.
Option1: Mininet VM Installation (easy way out)
a. Recommended is installation of the following Mininet VM image: https://d19vezwu8eufl6.cloudfront.net/sdn/srcs/pyretic_0.2.0.ova (64 bit image) https://d19vezwu8eufl6.cloudfront.net/sdn/srcs/pyretic_0.2.0_32bit.ova (32 bit image)
It comes pre-installed with the latest version of Mininet a.ka. HiFi and two OpenFlow Controllers (POX and Pyretic). The download will take some time. It’s ~ 800MB, compressed.
b. Download Virtualization System:
Any virtualization system should work, but recommended is Oracle’s VirtualBox. It’s free and runs on Windows, Linux and OS X:
VirtualBox (Recommended): https://www.virtualbox.org/wiki/Downloads . Also supported are Qemu for any platform, VMware Workstation for Windows or Linux, VMware Fusion for Mac, or KVM (free, GPL) for Linux.
c. Download X Server and SSH capable terminal:
For Windows install Xming and Putty.
For MAC OS install XQuartz and Terminal.app (builtin)
Linux comes pre-installed with X server and Gnome terminal + SSH (buitlin)
Option 2: Native Installation from Source
This option works well for local VM, remote EC2, and native installation. It assumes the starting point of a fresh Ubuntu (or, experimentally, Fedora) installation. (If you are upgrading from an older Mininet and/or OVS, see notes on removing old versions, below.)
Strongly recommended are more recent Ubuntu releases, because they support newer versions of Open vSwitch. (Fedora also supports recent OVS releases)
To install natively from source, first you need to get the source code:
git clone git://github.com/mininet/mininet
Note that the above git command will check out the latest and greatest Mininet (which is recommended) If you want to run the last tagged/released version of Mininet, use:
git clone git://github.com/mininet/mininet
git checkout -b 2.1.0p1 2.1.0p1 Once you have the source tree, the command to install Mininet is:
mininet/util/install.sh [options]
Typical install.sh options include:
· -a: install everything that is included in the Mininet VM, including dependencies like Open vSwitch as well the additions like the OpenFlow wireshark dissector and POX. By default these tools will be built in directories created in your home directory.
· -nfv: install Mininet, the OpenFlow reference switch, and Open vSwitch
· -s mydir: use this option before other options to place source/build trees in a specified directory rather than in your home directory.
So, you will probably wish to use one (and only one) of the following commands:
To install everything (using your home directory): install.sh -a
To install everything (using another directory): install.sh -s mydir -aTo install Mininet + user switch + OVS (using your home dir): install.sh -nfvTo install Mininet + user switch + OVS (using another dir:) install.sh -s mydir –nfv You can find out about other useful options (e.g. installing the wireshark dissector, if it’s not already included in your version of wireshark) using
install.sh –h After the installation has completed, test the basic Mininet functionality:
sudo mn --test pingall 2. Setup the Virtual Machine
· Start up VirtualBox, then select File>Import Appliance and select the .ova file.
· Next, press the "Import" button.
o This will unpack and import the VM in your local machine. It will take a while - the unpacked image is about 3 GB.
3. Boot VM
At this point the VM should be ready to be started:
· Press the "Start" arrow icon or double-click your VM within the VirtualBox window.
· In the VM console window, log in with the user name and password for your VM. The username and password for this VM are:
o User name - mininet
o Password - mininet
Note that this user is a sudoer, so one can execute commands with root permissions by typing sudo command, where command is the command you wish to execute with root permission.
4. Enable SSH
Ensure that the VM is turned off, otherwise VirtualBox will not allow any of the following changes:
a. Select your VM and go to the Settings Tab.
b. Go to Network->Adapter 2.
c. Select the "Enable adapter" box, and attach it to "host-only network".
(Note: on a new VirtualBox installation you may not have any "host-only network" configured yet. To have one select File menu/Preferences/Network and "Add host-only network" button with default settings. Then you can try the attach.) This will allow you to easily access your VM through your host machine.
5. Setting Up Network Access
The VM is shipped without a desktop environment, to reduce its size. Hence, X forwarding is needed, where programs display graphics through an X server running on the host OS.
To start up the X forwarding, first the guest IP address is required to be found.
6. Connecting VirtualBox
If you are running VirtualBox, you should make sure your VM has two network interfaces. One should be a NAT interface that it can use to access the Internet, and the other should be a host-only interface to enable it to communicate with the host machine. For example, your NAT interface could be eth0 and have a 10.x IP address, and your host-only interface could be eth1 and have a 192.168.x IP address. You should ssh into the host-only interface at its associated IP address. Both interfaces should be configured using DHCP. If they are not already configured, you may have to run dhclient on each of them, as described below.
Access VM via SSH
In this step, you'll verify that you can connect from the host PC (your laptop) to the guest VM (Mininet) via SSH.
From the virtual machine console, log in to the VM, then enter:
$ ifconfig -a
You should see three interfaces (eth0, eth1, lo), Both eth0 and eth1 should have IP address assigned.
If this is not the case, type
$ sudo dhclient ethX
Replacing ethX with the name of a downed interfaces; sometimes the eth ports appear as eth2 or eth3, you can fix this by editing /etc/udev/rules.d/70-persistent-net.rules and removing the existing configuration lines. To avoid running this command each time you boot the VM, append the following lines in your /etc/network/interfaces file. (You will need sudo to edit this file)
auto eth1
iface eth1 inet dhcp
Note the IP address (probably the 192.168 one) for the host-only network; you'll need it later.
Next, follow the instructions below for your OS to log in.
1. Mac OS X and Linux
Open a terminal (Terminal.app in Mac, Gnome terminal in Ubuntu, etc). In that terminal, run:
$ ssh -X [user]@[Guest IP Here]
Replace [user] with the correct user name for your VM image. Replace [Guest IP Here] with the IP you just noted. If ssh does not connect, make sure that you can ping the IP address you are connecting to.
Enter the password for your VM image. Next, try starting up an X terminal using
$ xterm
and a new terminal window should appear. If you have succeeded, you are done with the basic setup. Close the xterm. If you get a 'xterm: DISPLAY is not set error', verify your X server installation from above.
2. Windows
In order to use X11 applications such as xterm and wireshark, the Xming server must be running, and you must make an ssh connection with X11 forwarding enabled.
• First, start Xming (e.g. by double-clicking its icon.) No window will appear, but if you wish you can verify that it is running by looking for its process in Windows' task manger.
• Second, make an ssh connection with X11 forwarding enabled.
If you start up puTTY as a GUI application, you can connect by entering your VM's IP address and enabling X11 forwarding.
To enable X11 forwarding from puTTY's GUI, click puTTY->Connection->SSH->X11, then click on Forwarding->"Enable X11 Forwarding", as shown below:
Figure 2: Putty Configuration
You can also run putty (with the -X option for X11 forwarding) from the Windows command line:
· Open a terminal: click the Windows 'Start' button, 'run', then enter 'cmd'.
· Change to the directory where you saved putty.
C:> cd <dir>
· Run:
C:> putty.exe -X openflow@[Guest IP Here]
· Replace [Guest IP Here] with the IP you just noted.
· If putty cannot connect, try pinging the VM's IP address to make sure you are connecting to the correct interface.
C:> ping [Guest IP Here]
· Once the ssh connection succeeds or a terminal window for the VM pops up, log in to the VM. Now, type:
$ xterm -sb 500
to start an X terminal (the -sb 500 is optional but gives 500 lines of scrollback.)
A white terminal window should appear. If you have succeeded, you are done with the basic setup. Close the xterm.
If the xterm window does not appear, or if you get an error like "xterm: DISPLAY is not set," make sure that Xming is running in Windows and that you have correctly enabled X11 forwarding.
* These instructions are adapted from mininet.org.
Building the Network: Custom topologies using Mininet Python API
Most common 3-tier Datacenter architecture is the one based on core, aggregation and edge. The network in this example has hosts and switches connected in a linear topology, as shown in the figure below.
Data center networks typically have a tree-like topology. End-hosts connect to top-of-rack switches, which form the leaves (edges) of the tree; one or more core switches form the root; and one or more layers of aggregation switches form the middle of the tree. In a basic tree topology, each switch (except the core switch) has a single parent switch. Additional switches and links may be added to construct more complex tree topologies (e.g., fat tree) in an effort to improve fault tolerance or increase inter-rack bandwidth.
Figure 3: hosts and switches connected in a linear topology
Creating the Topology
Mininet supports parametrized topologies. With a few lines of Python code, one can create a flexible topology which can be configured based on the parameters passed into it, and reused for multiple experiments.
For example, our example network topology (based on Figure 3) consists of a specified number of hosts (h1 through hN) connected to their individual switches (s1 through sN):
Linear Topology (without Performance Settings)
The important classes, methods, functions and variables in the above code include:
· Topo: the base class for Mininet topologies
· addSwitch(): adds a switch to a topology and returns the switch name
· addHost(): adds a host to a topology and returns the host name
· addLink(): adds a bidirectional link to a topology (and returns a link key, but this is not important). Links in Mininet are bidirectional unless noted otherwise.
· Mininet: main class to create and manage a network
· start(): starts your network
· pingAll(): tests connectivity by trying to have all nodes ping each other
· stop(): stops your network
· net.hosts: all the hosts in a network
· dumpNodeConnections(): dumps connections to/from a set of nodes.
· setLogLevel( 'info' | 'debug' | 'output' ): set Mininet's default output level; 'info' is recommended as it provides useful information.
Setting Performance Parameters
In addition to basic behavioral networking, Mininet provides performance limiting and isolation features, through the CPULimitedHost and TCLink classes.
There are multiple ways that these classes may be used, but one simple way is to specify them as the default host and link classes/constructors to Mininet(), and then to specify the appropriate parameters in the topology.
Linear Topology (with Performance Settings)
Some important methods and parameters:
self.addHost(name, cpu=f): This allows one to specify a fraction of overall system CPU resources which will be allocated to the virtual host.
self.addLink( node1, node2, bw=10, delay='5ms', max_queue_size=1000, loss=1, use_htb=True): adds a bidirectional link with bandwidth, delay and loss characteristics, with a maximum queue size of 1000 packets using the Hierarchical Token Bucket rate limiter and netem delay/loss emulator. The parameter bw is expressed as a number in Mb/s; delay is expressed as a string with units in place (e.g. '5ms', '100us', '1s'); loss is expressed as a percentage (between 0 and 100); and max_queue_size is expressed in packets.
Running in Mininet
To run the custom topology created above, following are the instructions:
· Create a LinearTopo.py script on your Mininet VM and copy the contents of Linear Topology (without Performance Settings), listed above in it.
· Make the script executable
$ chmod u+x LinearTopo.py
· Execute the script
$ sudo ./LinearTopo.py
Sample Output
*** Creating network
*** Adding controller
*** Adding hosts:
h1 h2 h3 h4
*** Adding switches:
s1 s2 s3 s4
*** Adding links:
(h1, s1) (h2, s2) (h3, s3) (h4, s4) (s1, s2) (s2, s3) (s3, s4)
*** Configuring hosts
h1 h2 h3 h4
*** Starting controller
*** Starting 4 switches
s1 s2 s3 s4
Dumping host connections
h1 h1-eth0:s1-eth1
h2 h2-eth0:s2-eth1
h3 h3-eth0:s3-eth1
h4 h4-eth0:s4-eth1
Testing network connectivity
*** Ping: testing ping reachability
h1 -> h2 h3 h4
h2 -> h1 h3 h4
h3 -> h1 h2 h4
h4 -> h1 h2 h3
*** Results: 0% dropped (0/12 lost)
*** Stopping 4 hosts
h1 h2 h3 h4
*** Stopping 4 switches
s1 ...s2 ....s3 ....s4 ...
*** Stopping 1 controllers
c0
*** Done
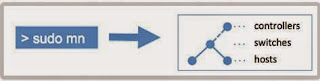









No comments:
Post a Comment